Apr 28, 2021
 596
596
SkyBell HD Wi-Fi Doorbell Camera LED guide
LED pattern key

Normal operation
| LED pattern | Description | Details |
|---|---|---|
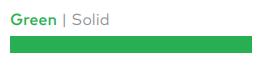 |
Ready and working normally | Use the Alarm.com app or Customer Website to choose a custom color in place of default green. |
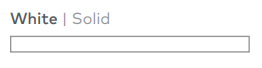 |
In Call mode |
A call has been initiated (i.e., the doorbell button was pressed or the doorbell detected motion) or is occurring. |
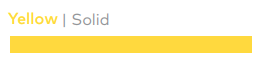 |
Starting up | Please wait while the doorbell is booting up. |
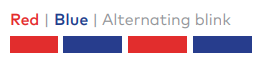 |
Battery is charging | Battery may charge for ~30 minutes after installation. |
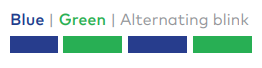 |
Connected to Wi-Fi, waiting for server connection | Please wait. |
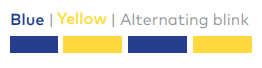 |
Firmware update in progress | Please wait. |
Requires attention
| LED pattern | Description | Details |
|---|---|---|
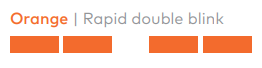 |
No Wi-Fi connectivity | Check your Internet connection. Your Wi-Fi credentials may have changed. Enter Wi-Fi Access Point Mode (see Troubleshooting) and re-add the doorbell camera using the app. |
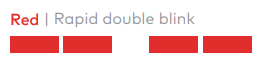 |
Power supply issue | Contact your installer. The doorbell transformer may need to be replaced. |
Troubleshooting
Press and hold doorbell button for the time shown to perform a troubleshooting step.
Note: If the LED on the doorbell is not showing any color, there may be a power issue or it may have been turned off in the Video Settings on the Customer Website.
| LED pattern | Description | Details |
|---|---|---|
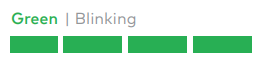 |
Entering Troubleshooting modes | Continue to press & hold for troubleshooting steps below. |
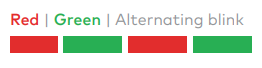 |
Wi-Fi Access Point mode | Connect to the camera’s temporary network and use the app to re-add the camera. Push & hold ~60 sec until flashing, then release. |
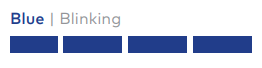 |
Power cycle | Reboots the camera. Push & hold ~70 sec until flashing, then release. |
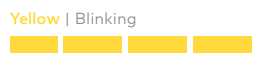 |
Factory reset | Factory resets the camera. Deletes all Wi-Fi and configuration information. Push & hold ~80 sec until flashing, then release. |




